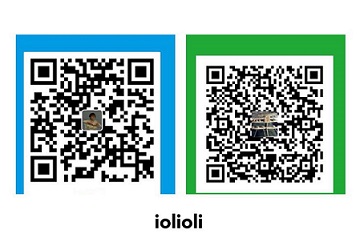安装
了解了hexo之后准备安装环境,下载安装
- node.js
- git
一路回车之后就可以在Windows的命令行下操作了
打开命令行方式
win+R 输入cmd
从安装hexo到生成静态页面都不容易出错,参考下面资料,这两篇非常详细
部署到GitHub pages
我在这一步出错了,提示无法连接到仓库
如果https部署失败了,也就是下面这个地址
则可以用ssh地址替换,下面这个
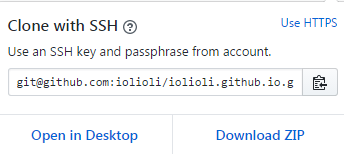
repo: git@github.com:iolioli/iolioli.github.io.git
不过要设置git用户名和邮箱,把ssh公钥放到GitHub
git config –global user.name “John Doe”
git config –global user.email johndoe@example.com
常用命令
在命令行先切换到博客文件夹目录。
新建文章hexo new 文章标题
发布hexo d -g
如何插入本地图片
要加入图片,要在source目录下建立一个与博文_posts同级别的文件夹images,将图片放入,此时的图片路径为:
/hexo/source/images/myImage.png
在博客中插入,要使用相对路径,应写为/images/myImage.png
设置菜单
设置菜单分为三步,比如我要设置一个「お気に入り」菜单,这个菜单链接一个页面,里面有我关注的博客列表。先新建一个 follow 页面
hexo new page follow
会在根目录下新建一个 follow 文件夹,文件夹自动生成 index.md 文件。
1、在主题配置 文件 menu 字段添加
rss: /follow
2、在主题配置 文件 menu_icons 字段设置图标
rss: 图标名称
3、在语言文件中修改显示,我的在日文文件里 menu 字段添加
rss: お気に入り
换电脑或在另外的设备上写
1.把仓库复制到本地
2.在这个仓库文件夹下通过Git bash依次执行下列指令:
1 | npm install hexo、 |
不需要hexo init这条指令。
3.重新生成一对SSH Key
1 | ssh-keygen -t rsa -b 4096 -C "your_email@example.com" |
生成的key文件默认保存在:C:\Users\admin.ssh 。将public key密钥复制到 GitHub(setting-SSH and GPG keys-New SSH keys)。
Gitbook 编写电子书
编写完成后导出PDF epub 等需要安装 Calibre 3.x 并添加路径到用户环境变量后可以正常导出。
在文档目录下自己新建一个book.json文件用来配置生成的PDF,默认字体是12px有点小改成14px。